【DaVinci Resolve】 カラーコレクションについて
カラーコレクションについて
DaVinci Resolveにおいてカラーを変更する基本として以下2種類があります。
・カラーコレクション(カラー補正)
・カラーグレーディング(カラー着色)
カラーコレクションとは、撮影時に意図した色味に調整することで、「基本の色調」として他の映像と合わせる工程のため一番最初に行う必要があります。
主にカラーコレクションで色の補正を行ってから、カラーグレーディングで色味を加えていくのが一般的な流れになります。
今回はその最初の工程の『カラーコレクション』のやり方・保存・他動画の反映までの流れをまとめました。
1. カラーマネジメントを変更
右下の「プロジェクト設定(歯車マーク)」→「カラーマネジメント」→「カラーサイエンス」でDaVinci YRGB Color Managedに変更する。
※後で行う工程の入力カラースペースがDaVinciオリジナルの機能のため、ここを変更しておかないと調整を行うことが出来なくなるので注意

2. 入力カラースペースの変更
カラーページに移動し、調整をしたい動画のクリップの上で右クリック「入力カラースペース」→「リニア」を選択
リニアの設定はカメラの設定関係なく、ある程度一般的な動画のカラーに対応している設定に戻してくれます。
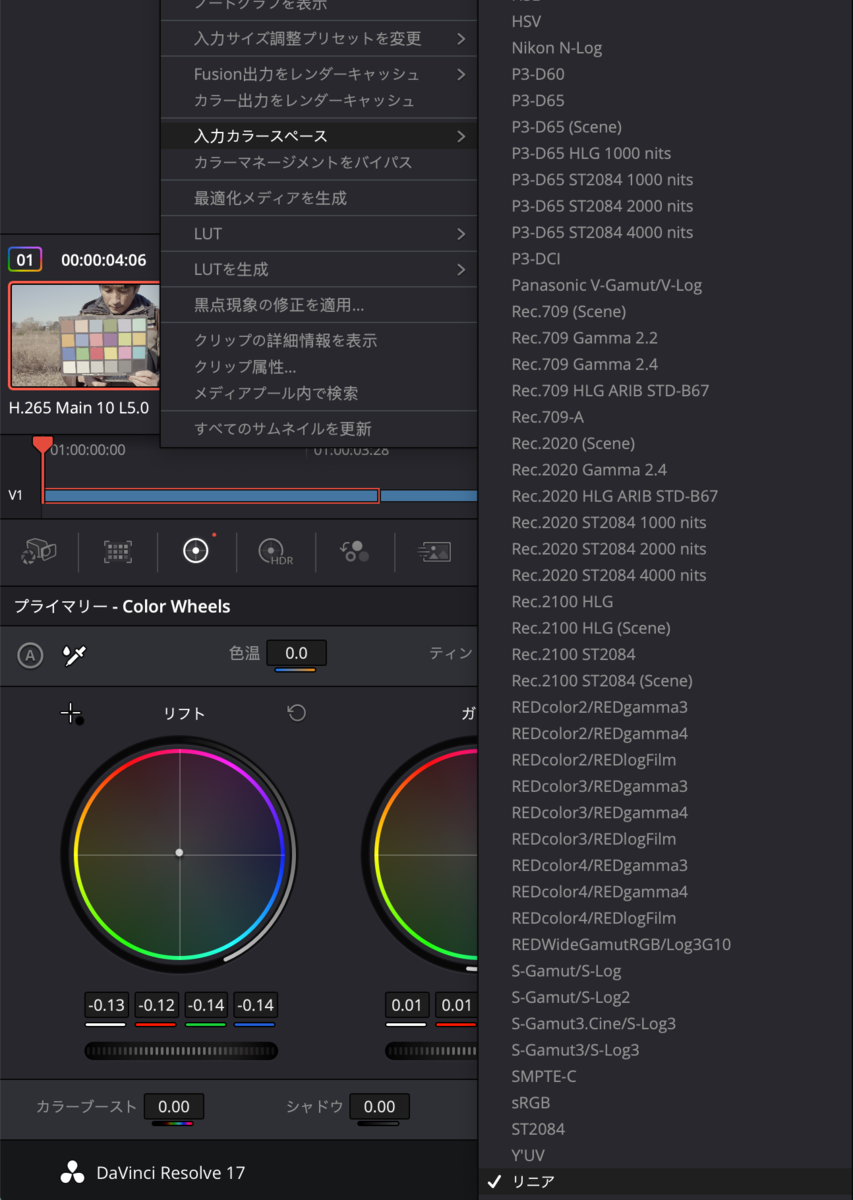
3. カラーコレクション
リニアを選択した映像は白っぽくなるので、ここでカラーバランスを整えていきます。
⌘+shift+Wで画像の右上にある波形モニターを出し、このグラフを見ながら左下のパラメータを調整していきます。

調整の仕方は、波形モニターの上に行くほど明るく下に行くほど暗くなります。今の動画ですと白飛びをしているような感じですので、パラメータを調整し波形を下の方に行くような調整を行います。また、カラーバランスが3色とも同じぐらいの値になるよう調整を行いました。
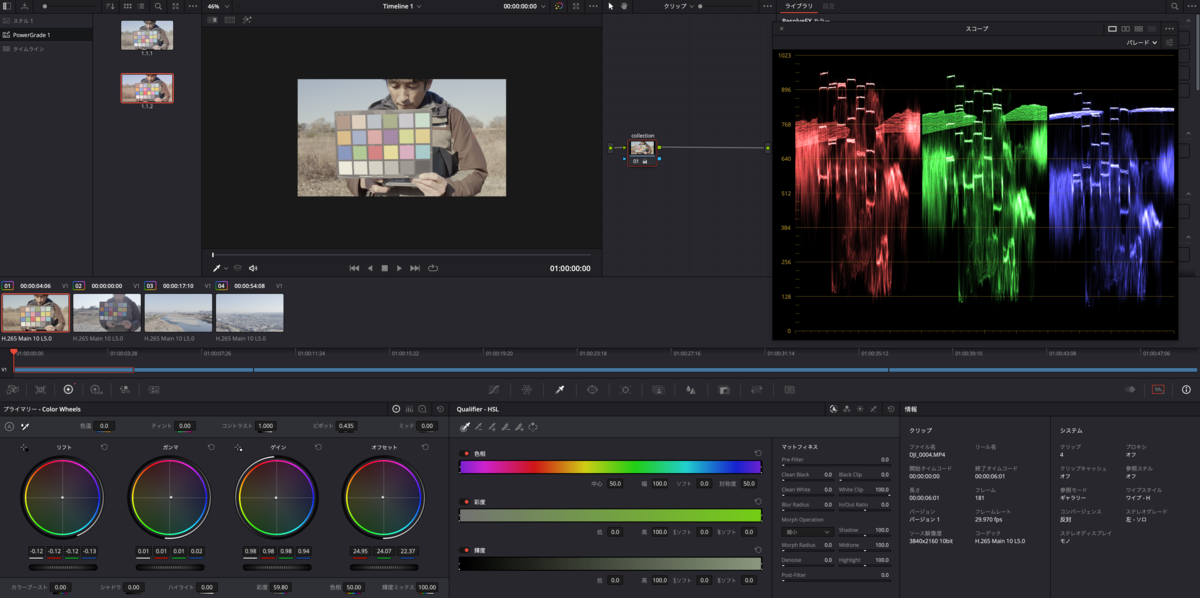
最終的なパラメータの数値です。
主に円の下にある黒いバナーで全体の色味を調整し、円のパラメータで足りない色を加えるような感じでしょうかね・・・
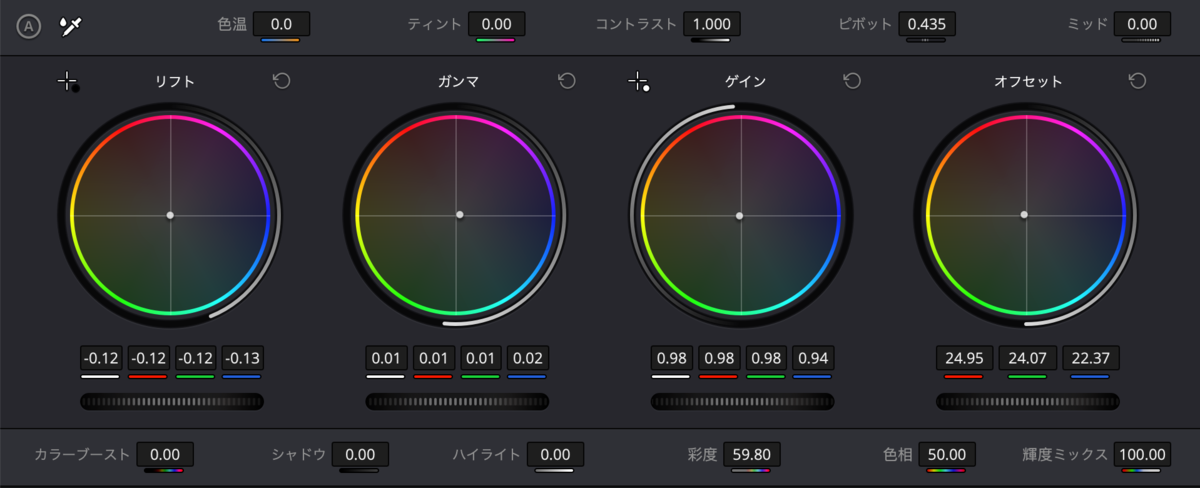
カラーコレクションが終わったら、カラーグレーディングの作業を行います。
新しくノードを追加し、色の着色を行います。
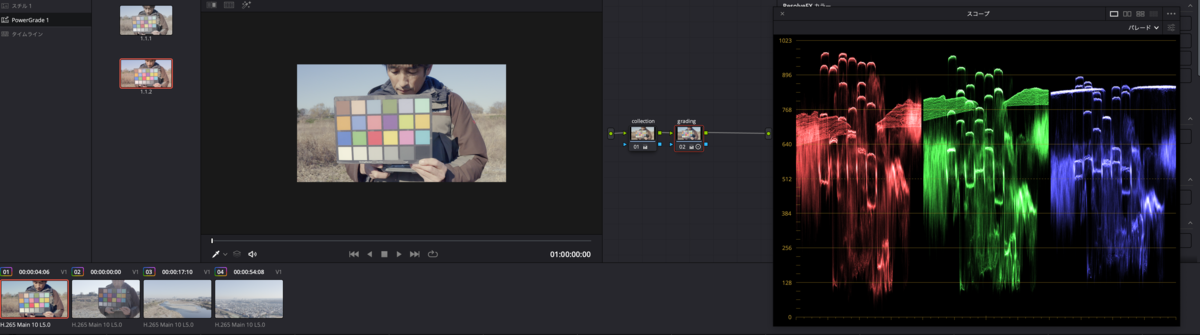
便利機能メモ:
ノードに名前をつける(右クリ→ノードラベル)
ノードの非表示(⌘+D)
4. スチルの保存
調整したカラーを他の動画にも反映させるとき「スチルの保存」を使用します。
保存したい動画のプレビューの上で右クリックで「スチルの保存」→左側にある□のアイコンをクリック→「PowerGrade」の中に保存されてます。
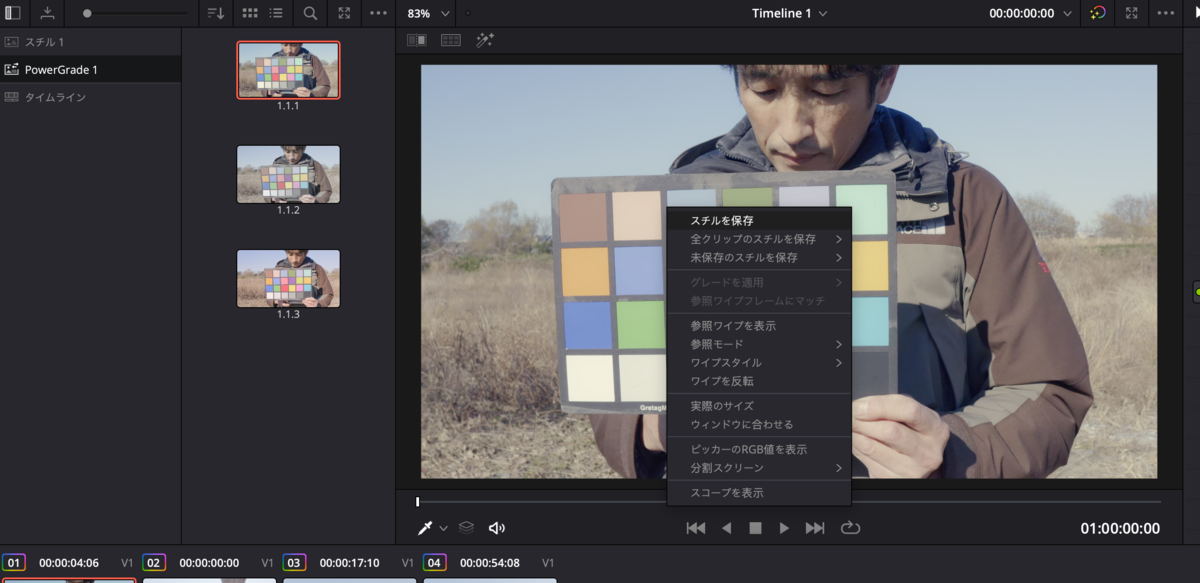
反映させたい動画を選択した状態で、反映元になるスチルを選択・右クリック→「グレードを適用」で反映することができます。
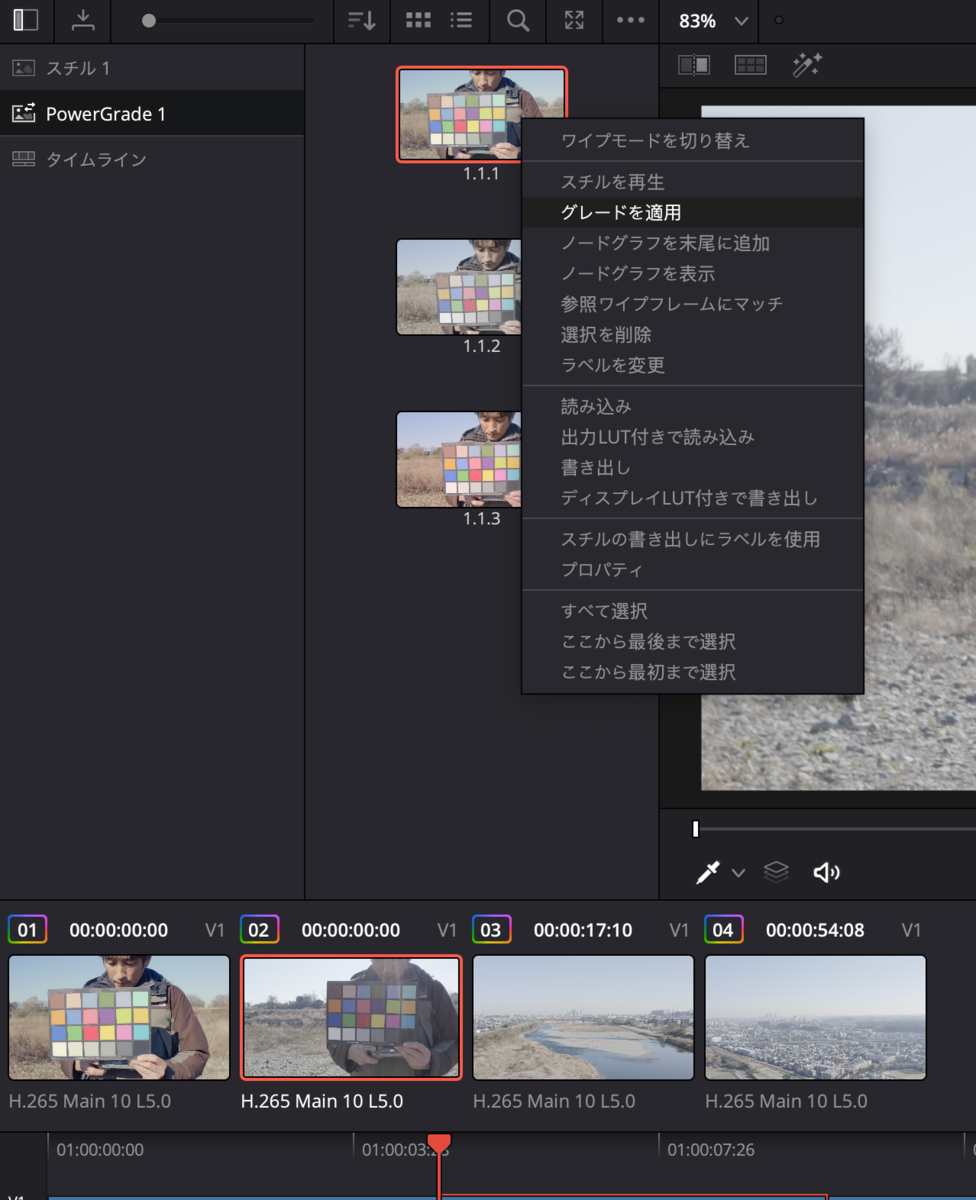
以上がカラーの調整から、保存・反映までの流れでした。
今回まとめるにあたって参考にさせて頂いた資料元です。
DaVinci Resolve 16 – カラーグレーディングの技術 - YouTube
[DaVinci Resolveで始めるカラーグレーディング]Vol.03 カラー調整の基本(その2) - PRONEWS : デジタル映像制作Webマガジン